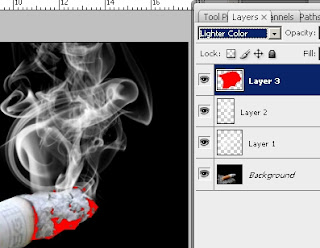Membuat / menerapkan suatu effect merupakan salah satu tahap dalam adobe yang saya bilang rumit. Disamping harus menggunakan beberapa teknik, kita juga harus menggunakan daya nalar kita tentang suatu object atau image yang sedang kita buat, supaya terlihat realitis.
Namun, kali ini dengan bantuan brush kita akan membuatnya. Untuk brush yang saya maksud bisa kamu download di sini.
Download
Setelah kamu download file tersebut, kemudian extract ke salah satu folder, atau sebaiknya kamu extract file itu langsung ke folder brush pada program file adobe.
Bagaimana mempergunakan brush yang telah kita download tadi? ikuti saja tahap-tahap latihan kali ini.
Silahkan simpan gambar berikut dan bukalah di photoshop kamu.
Sekarang buatlah satu layer baru, setelah itu tekan B pada keyboard untuk mengaktifkan Brush tool. Setelah itu klik kanan pada daerah gambar.
Perhatikan layar tersebut pada bagian pojok atas kanan, ada lingkaran kecil dengan segitiga di dalamnya. Klik pada icon tersebut dan akan muncul. layar baru.
Setelah itu klik Load Brushes. Sekarang kamu cari letak dimana kamu menyimpan file brush yang kamu download tadi. Kalau sudah, klik dan dilanjutkan dengan Load atau Enter.
Seketika brushes dalam paket smoke atau asap itu akan berada di daftar brush kamu paling bawah.
Sekarang pilih salah satu brush yang cocok, atau yang kamu suka. Karena jenis brush ini memiliki ukuran yang besar, maka saya yakin kamu harus mengecilkan ukuran dari brush tersebut sesuai dengan ukuran gambar kita.
Klik kanan dan ubah ukuran menjadi seperti yang ada di gambar bawah ini kemudian tekan enter untuk keluar dari layar ini. Tempatkan mouse pada posisi dimana asap ini seharusnya ada, klik cukup 1 kali dan kamu akan dapatkan asap itu.
Dalam latihan ini saya membuat dua asap dan saya pisah pada layer yang berbeda. Ketika kita mendapatkan posisi untuk asap yang baik, ada kalanya kita harus menghapus sebagian dari brush asap itu yang tidak diperlukan, jai hapus saja, selama itu untuk kesempurnaan project ini.
Hasil yang saya dapatkan dengan penggabungan 2 layer asap itu bisa kamu lihat sendiri.
Setelah ini saya akan membuat suatu bagian dari rokok itu seolah ada bara yang menyala. Caranya, buat layer baru dan buat selection, atau pilihan pada bagian di mana asap itu keluar.
Dalam hal ini bagian yang saya maksud adalah:
Setelah itu isi bagian seleksi tersebut dengan warna merah. Selanjutnya dalah mengganti Mode pada layer ini menjadi Lighter Color, sehingga tampilannya akan seperti gambar di bawah ini.Selanjutnya hapus bagian yang berlebihan dari bara tersebut. Dan saya dapatkan sentuhan terakhir sebagai berikut:
Ok, saya pikir kita sudah mendapatkan hasil yang kita inginkan.
Semoga bermanfaat, silahkan comment jika ada pertanyaan.